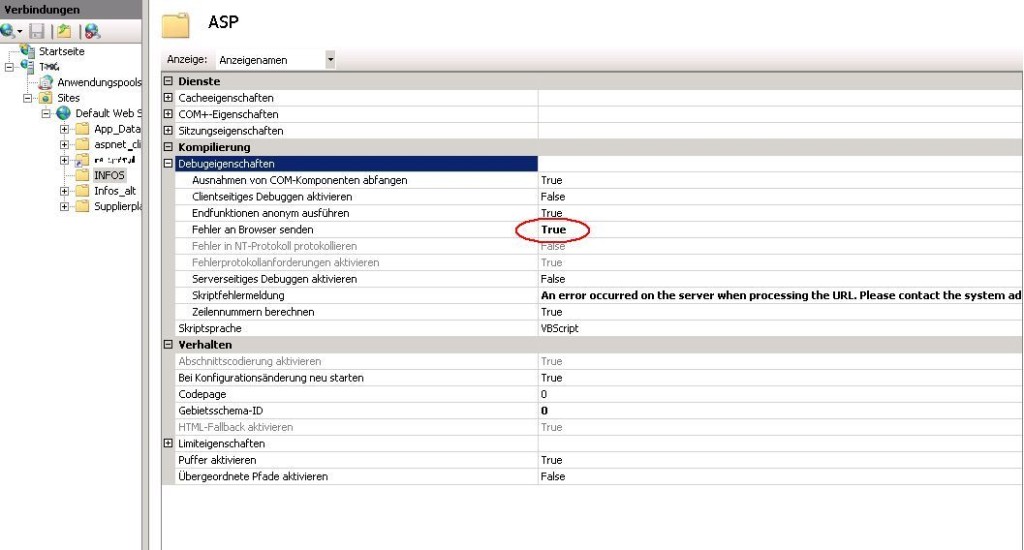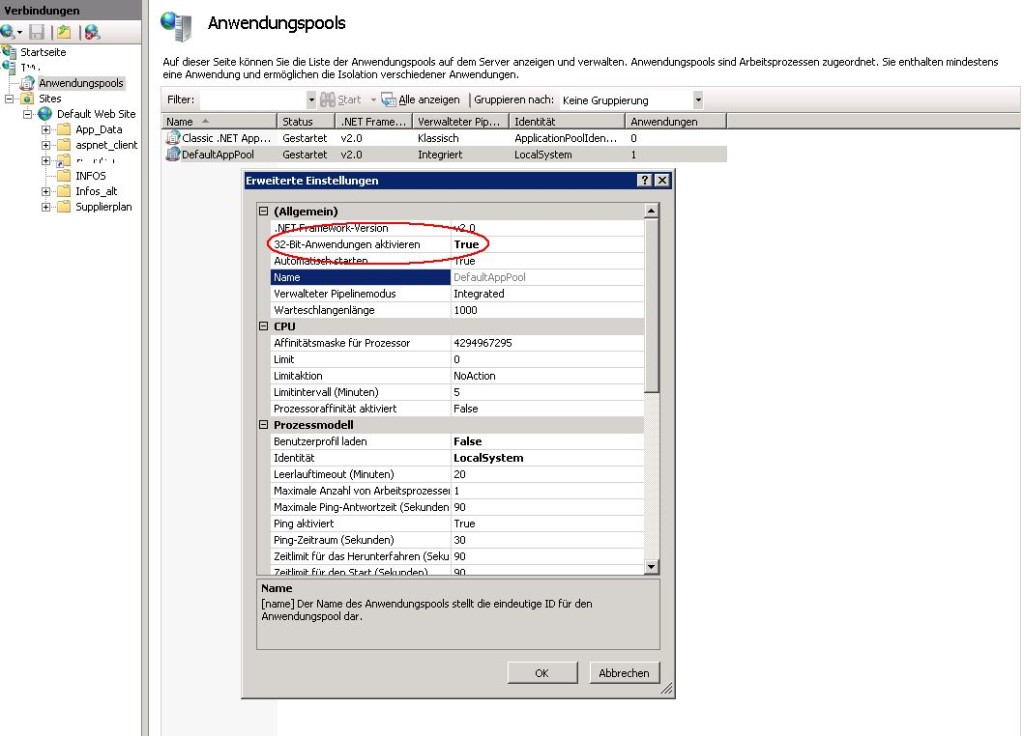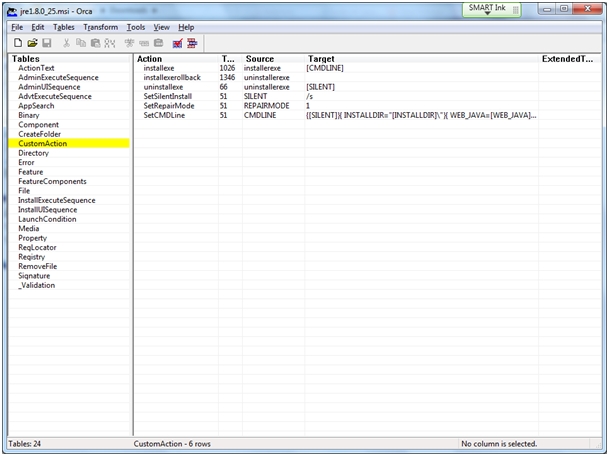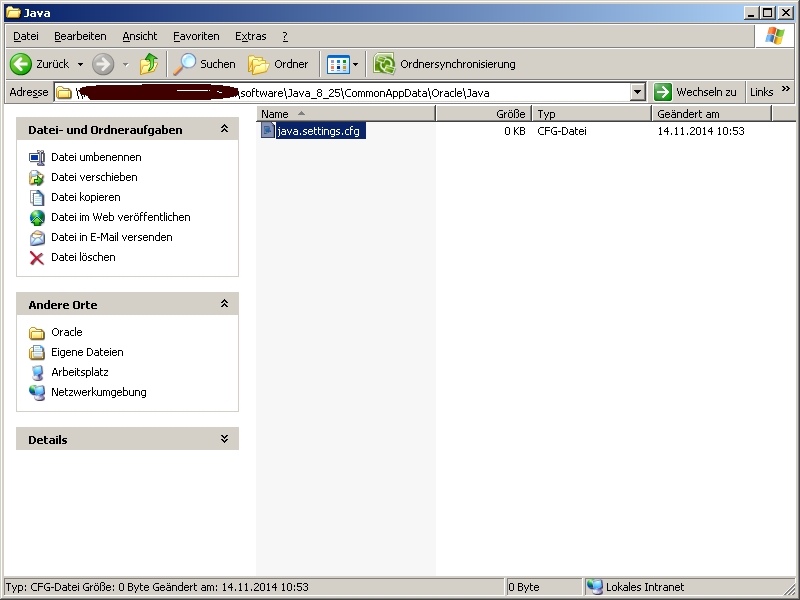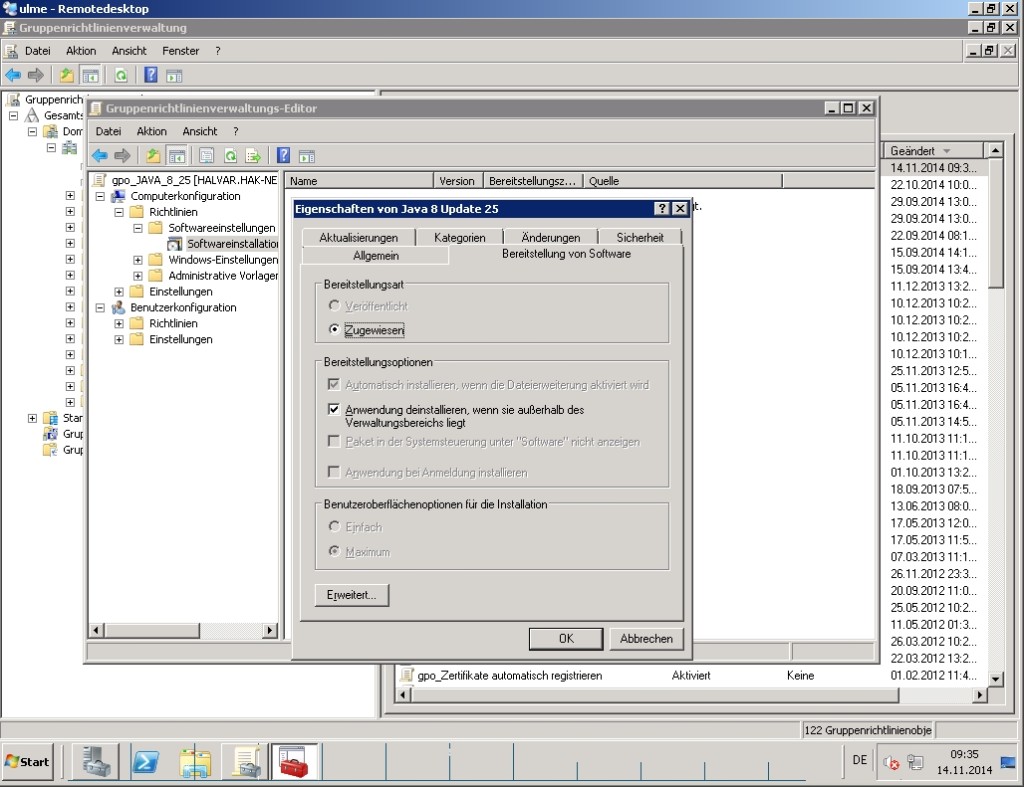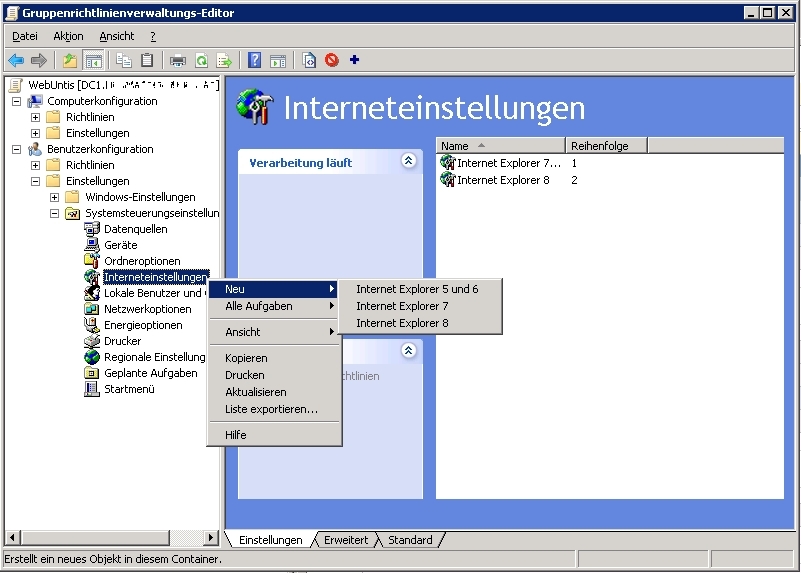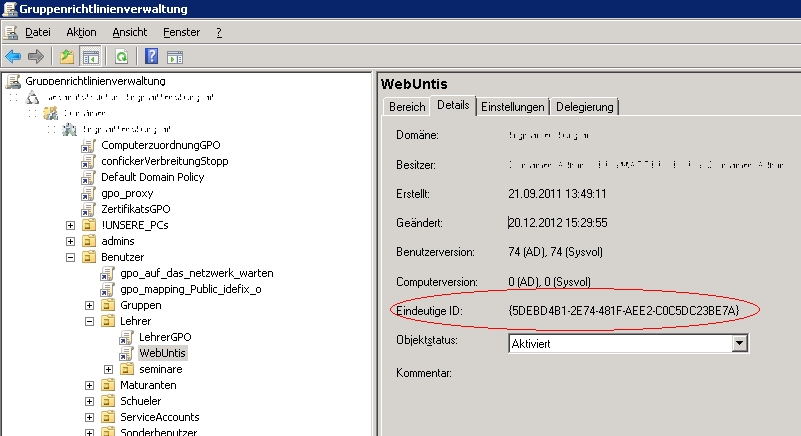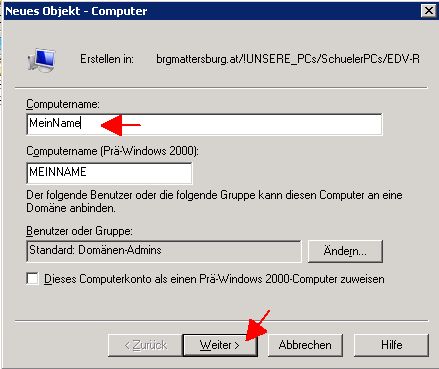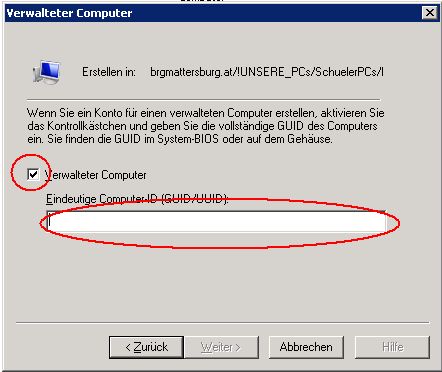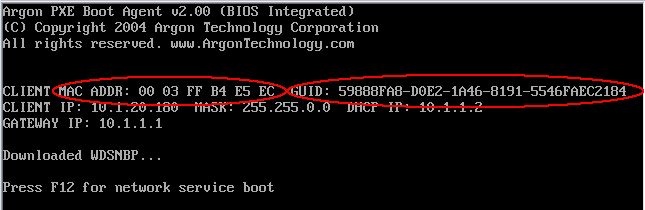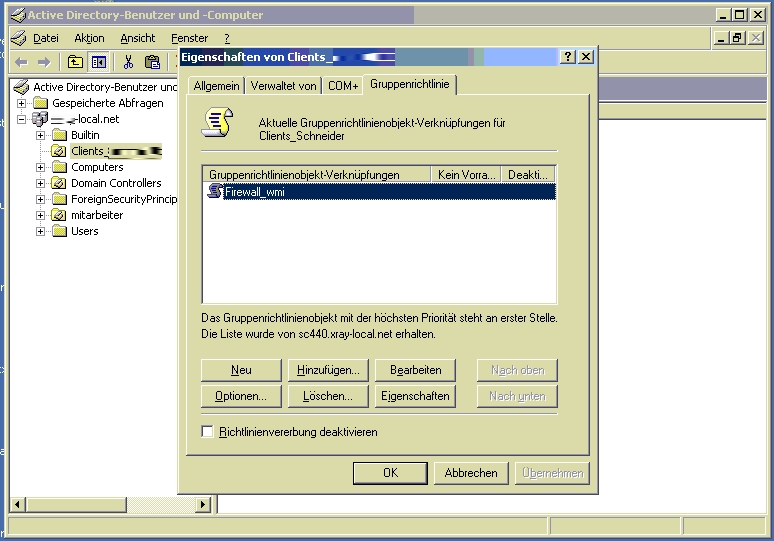UPDATE:
ACHTUNG – ACHTUNG – ACHTUNG!
Wir haben nun die Vorgangsweise des Rollouts von JAVA grundlegend geändert!!!
Die neue, von uns empfohlene Methode wird hier beschrieben!
Diese neue Methode funktioniert getestet für die Versionen
JAVA 8 Update 66
JAVA 8 Update 71
JAVA 8 Update 91
—————————————
Für Interessierte folgend der ursprüngliche Artikel:
Die übliche Vorgangsweise, um Java per Gruppenrichtlinien auszurollen war bisher, den offline-Installer bei JAVA downzuloaden, den installer zu starten – und nach dem ersten Stopp der Installation (“Willkomen bei Java” bla bla) das .msi – Paket im Ordner
C:\Users\administrator\AppData\LocalLow\Sun\Java\jre1.8.0_25
zu suchen – und dann per GPO auszurollen
Warum Sun nicht einfach gleich das .msi zum Download anbietet wird ein ewiges Rätsel bleiben…
Leider ist das derzeit von SUN angebotene .msi NICHT geeignet, per GPO ausgerollt zu werden, da es erhöhte Rechte (=Administratoren) benötigt.
Ich habe nun eine Anleitung (siehe hier) gefunden, die ich gerne – nachdem ich sie getestet habe – noch einmal kurz zusammenfassen möchte – und die dortigen Fehler ausgebessert habe.
Herzlichster Dank an den Urheber.
Step – by – Step – Anleitung: zentralisierte Installation von JAVA 8 25
[Edit: UNTEN bei den Kommentaren findet sich eine Lösung für Java 8 Update 40
Ich hatte aber noch keine Zeit, diesen Vorschlag auch zu testen...]
- Download des Offline-Installers bei Java (Download -> links außen -> Offline-Installationsprogramm)
- Installation starten, beim ersten Stopp das .msi im Ordner
C:\Users\administrator\AppData\LocalLow\Sun\Java\jre1.8.0_25
suchen und in einen anderen Ordner kopieren
- Installation abbrechen
- ORCA downloaden
- jre1.8.0_25.msi mit ORCA öffnen
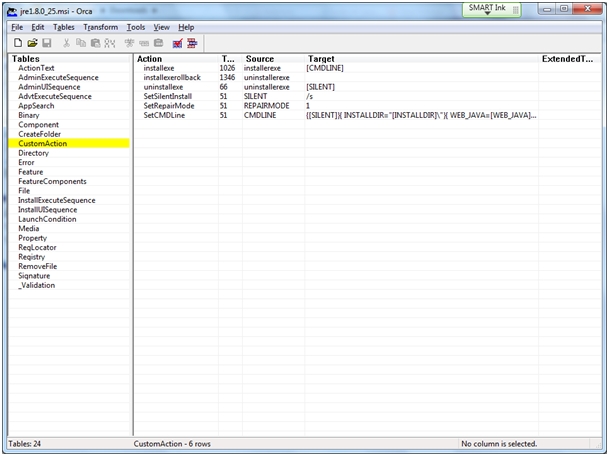
- folgende Einträge ändern:table “CustomAction”“installexe” –> Feld “Type” ändern in 3074 (decimal)dann hinzufügen:table “Directory”Directory = OracleDir
Directory_Parent = CommonAppDataFolder
DefaultDir = OracleDirectory = JavaDir
Directory_Parent = OracleDir
DefaultDir = Java
table “Component”
Component = emptycfgComponent
ComponentId =
Directory = JavaDir
Attributes = 0 (Decimal)
Condition =
KeyPath Field =
table “FeatureComponent”
Feature_ = jrecore
Component_ = emptycfgComponent
table “File”
File Field = java.settings.cfg
Component_ = emptycfgComponent
FileName = java~1.cfg|java.settings.cfg
FileSize Field = 0
Version =
Language =
Attributes = 8192 (Decimal)
Sequence Field = 1
table “Media”
DiskId Field = 2
LastSequence Field = 1
DiskPrompt Field =
Cabinet Field =
VolumeLabel Field =
Source Field =
table “InstallExecuteSequence” ändern:
“SetSilentInstall” –> UILevel=2 –> UILevel<=3
table “Properties” (ändern bzw. fehlende Fehlder hinzufügen)
AUTO_UPDATE=0
AUTOUPDATECHECK=0
JU=0
JAVAUPDATE=0
EULA=0
SPONSORS=0
WEB_JAVA_SECURITY_LEVEL=H
WEB_ANALYTICS=0
7. verändertes .MSI speichern und auf ein Share eines Servers kopieren
8. in diesem Share – ausgehend vom Speicherort eurer .msi folgenden Pfad anlegen:
CommonAppData\Oracle\Java
9. in diesen neu erstellten Unterordner “Java” eine leere Datei erstellen namens
java.settings.cfg
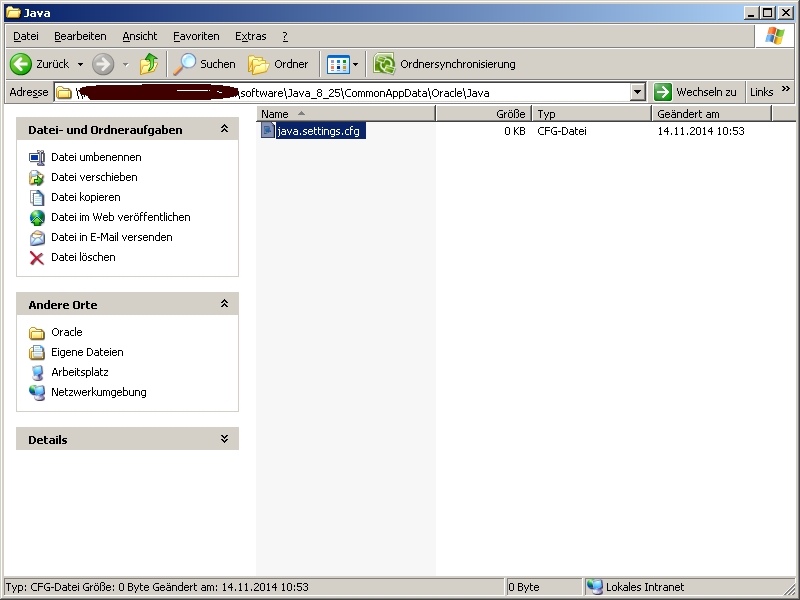
10. Gruppenrichtlinie erstellen (COMPUTERKONFIGURATION)
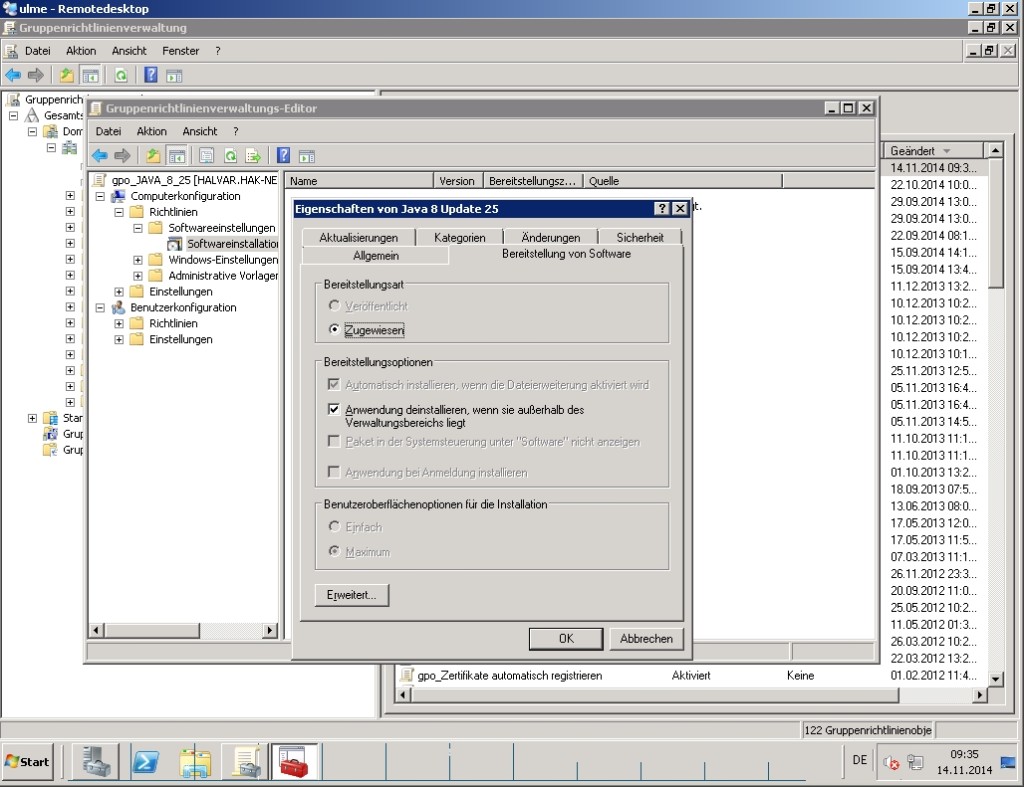
Letzter Tipp noch:
man kann auf einem Test-PC das .msi-Paket auch manuell starten, um zu testen, ob es Problemlos durchäuft.
Dazu sollte mit einem User, der NICHT Mitglied der Administratoren ist, folgendes in eine Command-Shell eingegeben werden (alles in 1 Zeile!):
[Tipp: davor auf C: den Ordner InstallLOG manuell erstellen, dort ist dann eine Logdatei zu finden]
msiexec /qn /a \\SERVERNAME\SHARENAME\JAVA\jre1.8.0_25.msi /Lime C:\InstallLOG\Protokolldatei.txt
nach ein paar Minuten des wartens und einem NEUSTART sollte JAVA 8 25 dann am Testrechner installiert sein.
(Anmerkung:
dieses .msi lässt sich auch installieren, wenn am Client ältere Versionen vorhanden sind – und bleiben!)
Die angesprochene Logdatei sollte so aussehen:
=== Logging started: 13.11.2014 17:22:53 ===
Action start 17:22:53: ADMIN.
Action start 17:22:53: CostInitialize.
Action ended 17:22:53: CostInitialize. Return value 1.
Action start 17:22:53: FileCost.
Action ended 17:22:53: FileCost. Return value 1.
Action start 17:22:53: CostFinalize.
Action ended 17:22:53: CostFinalize. Return value 1.
Action start 17:22:53: InstallValidate.
Action ended 17:22:53: InstallValidate. Return value 1.
Action start 17:22:53: InstallInitialize.
Action ended 17:22:53: InstallInitialize. Return value 1.
Action start 17:22:53: InstallAdminPackage.
Action ended 17:22:54: InstallAdminPackage. Return value 1.
Action start 17:22:54: InstallFiles.
Action ended 17:22:54: InstallFiles. Return value 1.
Action start 17:22:54: InstallFinalize.
Action ended 17:22:59: InstallFinalize. Return value 1.
Action ended 17:22:59: ADMIN. Return value 1.
MSI (s) (7C:90) [17:22:59:536]: Product: Java 8 Update 25 -- Installation completed successfully.
MSI (s) (7C:90) [17:22:59:551]: Das Produkt wurde durch Windows Installer installiert. Produktname: Java 8 Update 25. Produktversion: 8.0.250.
Produktsprache: 1033. Hersteller: Oracle Corporation. Erfolg- bzw. Fehlerstatus der Installation: 0.
=== Logging stopped: 13.11.2014 17:22:59 ===
PS: Ich würde nichts lieber tun, als meine funktionierende .msi hier zum Download bereit zu stellen…
Aber aus rechtlichen Gründen bla bla bla…
Gegen eine persönliche Bitte und eine nachweisliche Spende für Ärzte ohne Grenzen kann ich aber eventuell ….